About E-Mail
 OurGroupOnline provides a complete solution for group communication.
OurGroupOnline provides a complete solution for group communication.
When you enter a member into the group roster, you can enter up to two e-mail addresses and an SMS address.
When members log on to the web site, they can keep their e-mail addresses and SMS address up to date by going to My Contact Information from the My Stuff menu.
By default, all members have the ability to compose an e-mail to be sent to all or some of the other group members.
E-mails can be pre-addressed to the members of a committee, or to everyone who signed up for an event.
You can also define E-Mail Groups and then pre-address e-mails to one of these groups.
Messages may also be sent to the members of a Dynamic Subgroup.
You do not have to be logged on to your site to send e-mails to your group. E-Mail Relay Addresses can be used to send messages to your entire group or the members of dynamic subgroups, from any e-mail client (as long as the sender's address belongs to a member of the group.)
You can view all of the messages you've ever sent from the site, and all the messages you've ever received from the site, on the group website.
Leaders and site administrators can view all e-mails sent using the group e-mail system. This will not, however, include messages that were sent via E-Mail Relay Addresses, since those are not logged by the site.
Site administrators can configure an Automated Newsletter that will be automatically generated and e-mailed to all members on a regular basis.
Site administrators can also configure e-mail settings that control how messages will be sent.
The following pages will give a more thorough explanation of how to use this system.
Composing E-Mail
Select Send E-Mail from the Communication menu to begin creating an email.

The Subject is the title of the message that will be displayed in each recipient's inbox. This is the only portion of the message that will go out in an SMS text message, so if you are sending this message to SMS be sure the subject line has enough information to be meaningful.
Click the Browse or Choose File button to add an Attachment to your e-mail. This can be any kind of file or document that is on your local drive.
Attachments will be uploaded to our server. Your e-mail will contain a link to the attachments.
Please be aware that e-mail attachments, once they are uploaded to the server, are accessible to anyone who knows the URL of that file. You should never use this function to send a document that contains confidential information.
The body of the message is composed using a full-featured text editor. You can add special formatting by using the controls at the top of this section.

The Style, Font, and Size options will affect whatever text is currently selected in the box.
Hover your cursor over any of the controls to view a tool tip describing its function. From left to right, they are:
- Bold
- Italic
- Underline
- Strike-through
- Superscript
- Subscript
- Left-justify
- Center
- Right-justify
- Justify full
- Horizontal rule (creates a horizontal line across the page)
- Numbered list
- Bullet-point list
- Decrease indent
- Increase indent
- Font color
- Background color
- Attachment
- Insert hyperlink
- Remove hyperlink
- Add image (the image must already be on a web site)
- Insert special character (like ™)
- Create a table
- Spellcheck (may require a special download)
- Cut
- Copy
- Paste
- Undo
- Redo
- Remove formatting
You may choose to send to E-Mail addresses or SMS addresses, or both, by clicking the appropriate radio button below the message editor.
Click on the checkbox next to the name of each member to whom you wish to send this message.
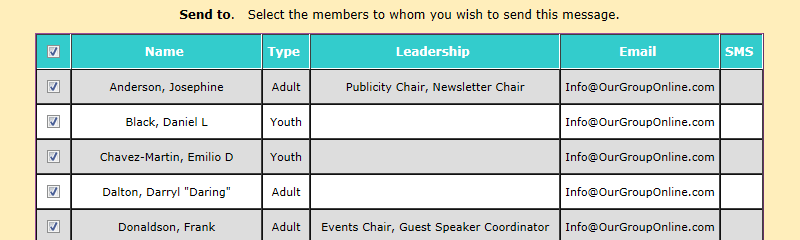
Notice that there is a checkbox in the header row of this grid. If you click on that box it will select ALL of the members of the group. If you click it again it will un-select all members.
Here's another tip: like all data grids in OurGroupOnline, if you click on the column heading it will sort the list based on the contents of that column. Click again and it will sort in the reverse order.
When you are ready to send this message, scroll to the bottom of the page and click the Send button, as shown below.
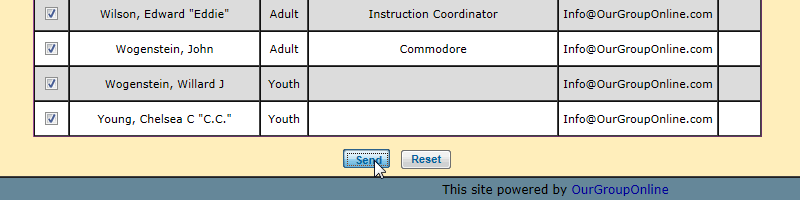
E-Mail Relay Addresses
You don't have to be logged on to your TroopWebHostCS site to send a message to members of your pack.
E-mail Relay Addresses can be used from any e-mail client to send messages to all active members of the pack, or to the members of any dynamic subgroup.
This feature can only be used by members of your pack, and only from e-mail accounts that are currently listed on their membership record. Moreover, the sender's e-mail account must pass DKIM authentication to allow the message to be relayed. These restrictions are essential to preventing these addresses from being used by spammers.
There are two types of e-mail relays:
- You can send a message to all active members of your pack by sending to an address that looks like this: Pack999YourCity@twhcs.email, in which
Pack999YourCity is replaced by your site name. This capability is configured on the E-Mail Settings page.
- You can send a message to the members of a dynamic subgroup using an address that looks like this: AAA.Pack999YourCity@twhcs.email, in which "AAA" is an Email Relay Address Prefix you've assigned to a dynamic subgroup. This capability is turned off by default, but can be configured on the Dynamic Subgroups page.
Do not distribute these e-mail relay addresses to people who are not members of your pack, as they will not work for anyone whose e-mail address is not associated with a pack member. So, for example, do not give these addresses to your BSA district office or to your charter organization, as they will not work for them.
Messages send via E-Mail Relay Addresses are not logged by TroopWebHostCS and will not be displayed in your In Box or Out Box.
E-Mail Relay Addresses
You don't have to be logged on to your TroopWebHostGS site to send a message to members of your group.
E-mail Relay Addresses can be used from any e-mail client to send messages to all active members of the group, or to the members of any dynamic subgroup.
This feature can only be used by members of your group, and only from e-mail accounts that are currently listed on their membership record. Moreover, the sender's e-mail account must pass DKIM authentication to allow the message to be relayed. These restrictions are essential to preventing these addresses from being used by spammers.
There are two types of e-mail relays:
- You can send a message to all active members of your group by sending to an address that looks like this: Troop999YourCity@twhgs.email, in which
Troop999YourCity is replaced by your site name. This capability is configured on the E-Mail Settings page.
- You can send a message to the members of a dynamic subgroup using an address that looks like this: AAA.Troop999YourCity@twhgs.email, in which "AAA" is an Email Relay Address Prefix you've assigned to a dynamic subgroup. This capability is turned off by default, but can be configured on the Dynamic Subgroups page.
Do not distribute these e-mail relay addresses to people who are not members of your group, as they will not work for anyone whose e-mail address is not associated with a group member. So, for example, do not give these addresses to your BSA district office or to your charter organization, as they will not work for them.
Messages send via E-Mail Relay Addresses are not logged by TroopWebHostGS and will not be displayed in your In Box or Out Box.
E-Mail Relay Addresses
You don't have to be logged on to your OurGroupOnline site to send a message to members of your group.
E-mail Relay Addresses can be used from any e-mail client to send messages to all active members of the group, or to the members of any dynamic subgroup.
This feature can only be used by members of your group, and only from e-mail accounts that are currently listed on their membership record. Moreover, the sender's e-mail account must pass DKIM authentication to allow the message to be relayed. These restrictions are essential to preventing these addresses from being used by spammers.
There are two types of e-mail relays:
- You can send a message to all active members of your group by sending to an address that looks like this: YourSiteName@ogomail.org, in which
YourSiteName is replaced by your site name. This capability is configured on the E-Mail Settings page.
- You can send a message to the members of a dynamic subgroup using an address that looks like this: AAA.YourSiteName@ogomail.org, in which "AAA" is an Email Relay Address Prefix you've assigned to a dynamic subgroup. This capability is turned off by default, but can be configured on the Dynamic Subgroups page.
Do not distribute these e-mail relay addresses to people who are not members of your group, as they will not work for anyone whose e-mail address is not associated
with a group member. So, for example, do not post any of these addresses on your home page or other public pages, as they will not work for members of the general public.
Messages send via E-Mail Relay Addresses are not logged by OurGroupOnline and will not be displayed in your In Box or Out Box.
E-Mail Settings
Select E-Mail Settings from the Site Configuration menu to display the page shown below.
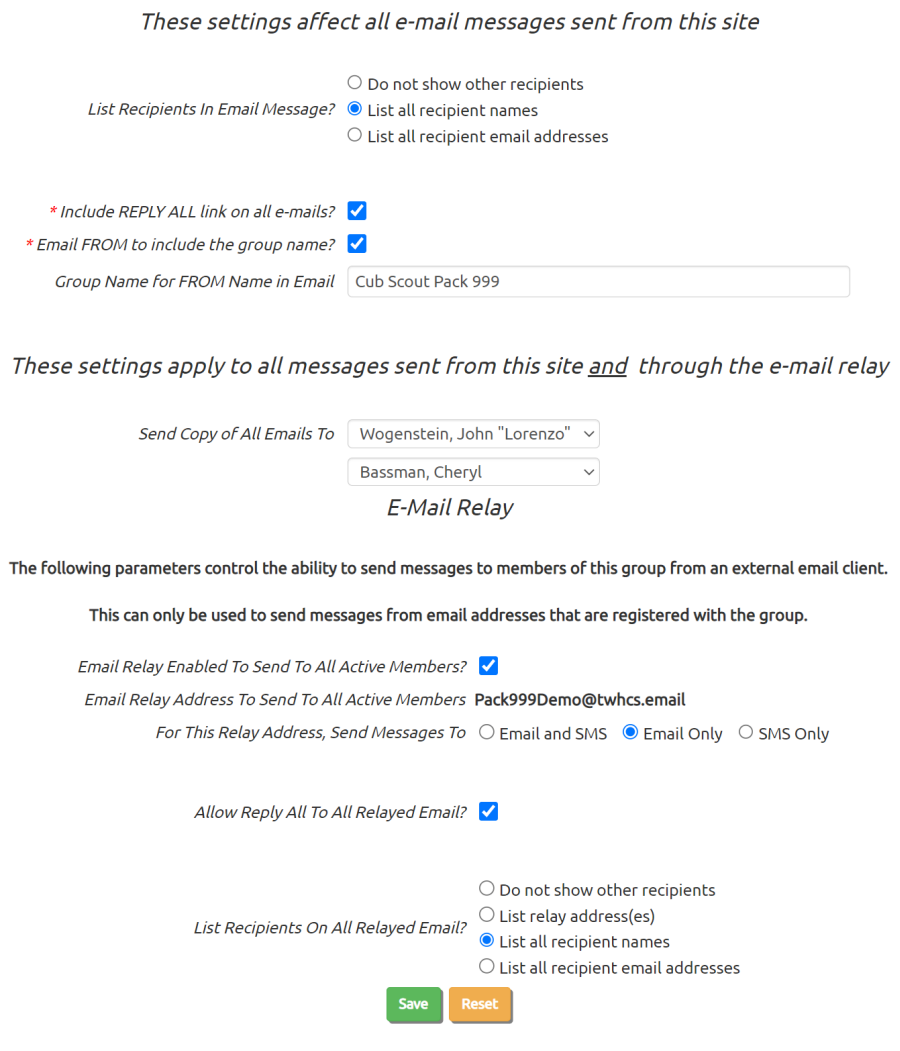
The system transmits a separate copy of each message to each recipient you select. When the recipient receives the message, they cannot see who the other recipients were. You can have the system add a list of the recipients to the end of each message by selecting one of the options from List Recipients In Email Message. Select "List all recipient names" to add a list of all recipients; select "List all recipient email addresses" to include their e-mail addresses in addition to their names. This does not affect messages that are personalized to each recipient, like current balances or the User IDs and Passwords email.
You can select the Include Reply All link on all e-mails option to insert a link in every e-mail that will take the recipient to a page where they can see who the other recipients were and send a reply to all of them.
The sender's name is always displayed as the "From" name on the e-mail. If you select the Insert the group name in the FROM name option the system will prefix the sender's name with the name of your group, like this: "Pack 999 Sarasota - John Wogenstein". You can override the generated group name by entering a value in the Group Name For FROM Name In Email.
You can designate up to two leaders to receive copies of every message sent from the site by selecting their names from the drop down boxes for Send Copy of All Emails To. This will not include messages that are personalized to each recipient, like current balances or the User IDs and Passwords email.
E-Mail Relay
You can send an e-mail message to your group without logging on to your site, using the E-Mail Relay capability that you can configure in this section. This capability can only be used by members of your group to send messages to your group; outsiders will not be able to use these addresses.
To enable this option, put a checkmark in the box for Email Relay Enabled To Send To All Active Members. This will allow you to send a message to the address shown on the next line as the Email Relay Address To Send To All Active Members.
Please note: disabling this e-mail relay option does NOT disable e-mail relays that you set up for dynamic subgroups.
For This Relay Address, Send Messages To lets you determine whether messages sent to this subgroup will be sent to email addresses, SMS addresses, or both. This setting does not apply to dynamic subgroup e-mail addresses.
Allow Reply All To All Relayed Email will allow the recipient of any relayed e-mail - including those sent to dynamic subgroups - to use the REPLY ALL button in their e-mail client to reply to the same relay addresses, plus anyone else who was copied on the message.
List Recipients On All Relayed Email determines the type of recipient list, if any, that will be included at the bottom of any relayed e-mail, including those sent to dynamic subgroups.
Click the Save button to save your changes.
E-Mail Groups
You may find yourself wanting to frequently send e-mails to specific groups of members: people working on a particular project, senior members, or new recruits, to name a few possibilities.
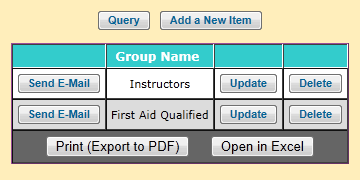 You can make this easy by creating E-Mail Groups.
You can make this easy by creating E-Mail Groups.
Select Send E-Mail To E-Mail Group from the Communication menu. This will bring you to the page shown at right.
Click Send E-Mail to begin composing an e-mail to this group. When you get to that screen, you will see that all the members of this group were pre-selected.
Not all members will see the Add a New Item, Update and Delete buttons. Only those users who have the Membership or Site Administrator roles will see those buttons.
Click the Add a New Item button to begin creating an E-Mail Group.
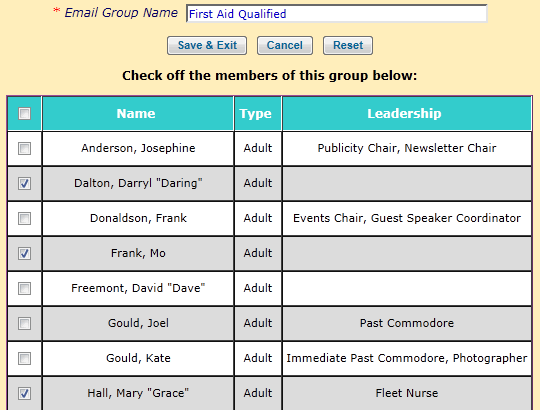 As you can see, E-Mail Groups are very simple.
As you can see, E-Mail Groups are very simple.
First, make up a name for the group.
Then select all of the members of that group by clicking on the checkbox next to their names.
Finally, click Save & Exit to save this group.
You do not need to create E-Mail Groups for committees. The Committees page has a button that will let you send an e-mail to all members of the committee.
In a similar fashion, you can send an e-mail to everyone who has signed up for an event by going to that event and clicking the E-Mail Participants button.
My E-Mail
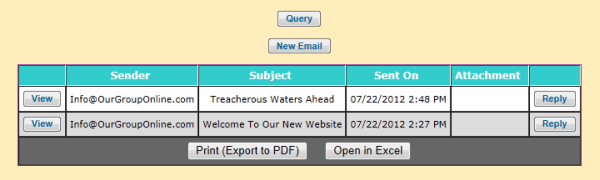 Each member of your group has their own E-Mail Inbox.
Each member of your group has their own E-Mail Inbox.
Go to Communication ? My Inbox to view all of the e-mails you have received from members of the group.
The most recent messages will appear at the top of the list.
Click the View button to see the body of the message and the details, including the list of members it was sent to. The page you see should look similar to the one below.
Click the Reply button to compose an e-mail to the sender and the recipients.
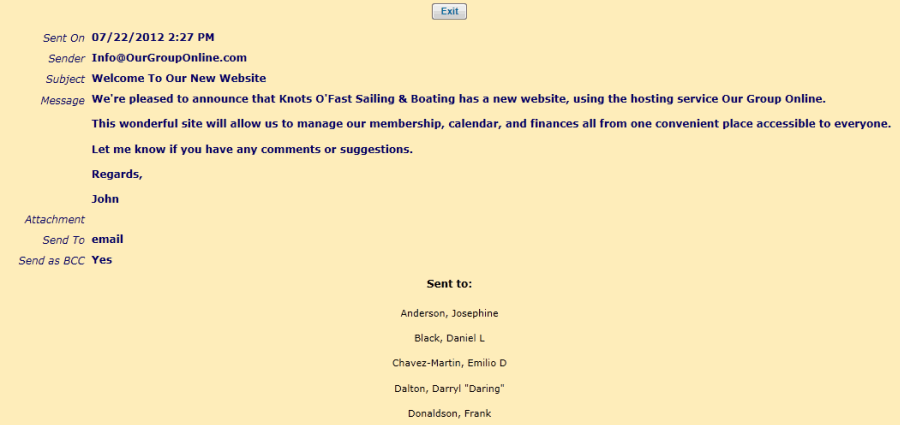
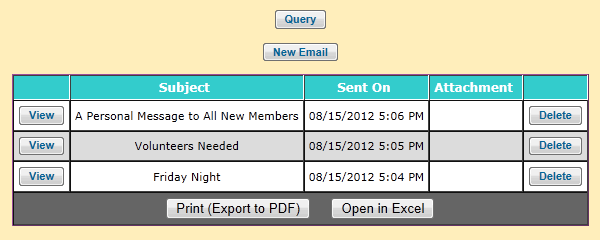
You can view all of the messages that you've
sent to other members of the group by selecting My Outbox from the Communications menu.
Click the View button to see the details of the e-mail, including a list of the recipients.
Click the Delete button to delete an e-mail that you have sent. This will not retrieve the e-mail from the recipients, but it will remove it from the group database.
My E-Mail Delivery Status
You may at some point see the following message appear at the top of every page.

This indicates that the system is having trouble delivering messages to one of your addresses.
For some users, this happens because they clicked on the "Unsubscribe" link at the bottom of a message that was sent from the site.
Clicking on that link takes you to a page that allows you to unsubscribe, which prevents the system from sending any future e-mails to that address.
Other possible reasons you may stop receiving messages include:
- You reported a message as spam, or moved it to your spam folder.
- Your email address is not spelled correctly.
- Your email service provider is blocking your messages from this site.
You can find out exactly what's going on by selecting My E-Mail Delivery Status from the Communications menu. This will take you to a page like this.
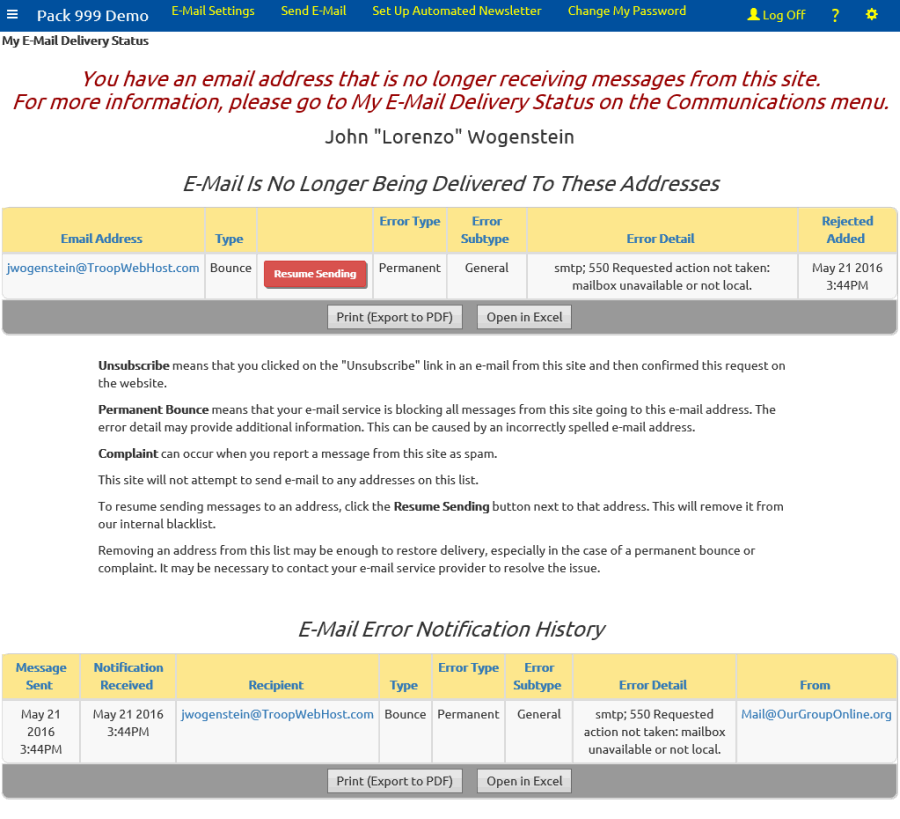
This shows you each of your addresses that is being blocked, along with an explanation and a recommendation for how to remove the blocking.
If you are being blocked because you accidentally unsubscribed or reported a message as spam, you can remove the blocking by clicking the Resume Sending button.
This will not cure a Permanent Bounce, although it will allow the system to try sending another message to that address. If that message fails, this address will once again be blocked.
If you have a Permanent Bounce, the first thing you should do is check the spelling of your e-mail address. If it is not spelled correctly, go to My Contact Information and correct the spelling.
If the e-mail address is spelled correctly, you may need to contact your e-mail service provider to find out why messages from this site are being blocked. If possible, ask them to add TroopMail@TroopWebHost.org to their "white list".
Once you've removed the blocking, this page should look like this.
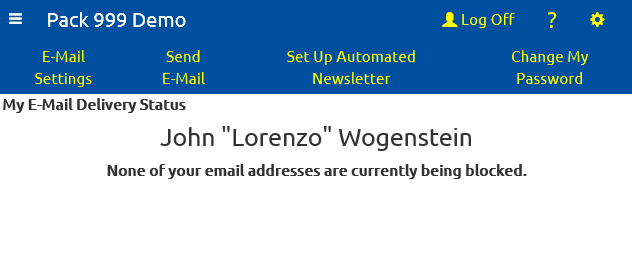
View All E-Mail
Members of your group with Site Administrator privileges will be able to view all e-mails sent using the group e-mail system.
Select View All E-Mail from the Communications menu to see a page like the one shown below.
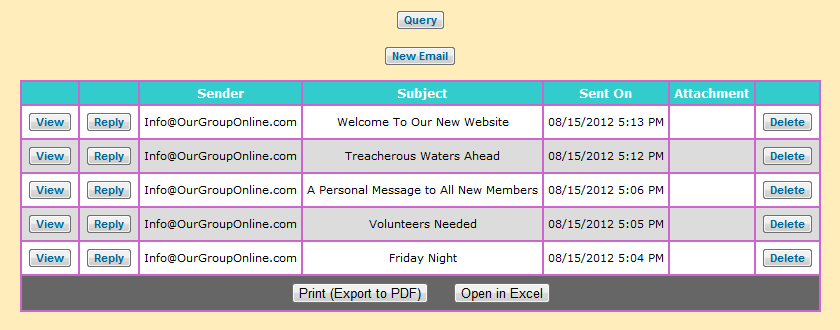
Click the View button to see the details of the e-mail, including a list of the recipients.
Click the Reply button to compose an e-mail to the sender and the recipients.
Click the Delete button to delete an e-mail that you have sent. This will not retrieve the e-mail from the recipients, but it will remove it from the group database.
Blocked E-Mail Addresses
While we make every effort to ensure reliable e-mail delivery for messages sent from your site, there can still be problems from time to time.
You can manage these issues by selecting Blocked E-Mail Addresses from the Communications menu.
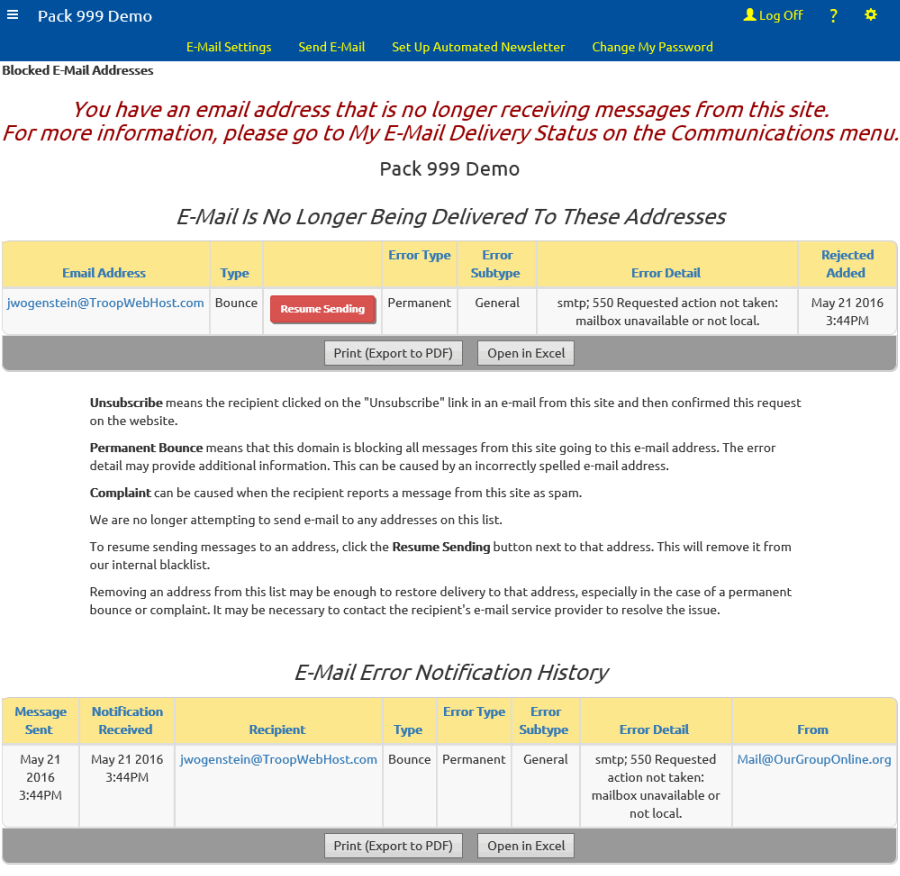
This page lists all of the addresses that are currently being blocked.
One common cause of blocking is when users click on the "Unsubscribe" link at the bottom of a message that was sent from the site.
Clicking on that link takes you to a page that allows you to unsubscribe, which prevents the system from sending any future e-mails to that address.
Another cause is when a user reports a message as spam, or moves it to their spam folder.
If the user accidentally unsubscribed or reported a message as spam, you can remove the blocking by clicking the Resume Sending button. Then you may want to let the user know what happened, so they don't do it again.
This will not cure a Permanent Bounce, although it will allow the system to try sending another message to that address. If that message fails, this address will once again be blocked.
If you have a Permanent Bounce, the first thing you should do is check the spelling of the e-mail address. If it is not correct, you can fix it by updating the corresponding membership record at Membership ? Active Members.
If the e-mail address is spelled correctly, you may need to contact the e-mail service provider to find out why messages from this site are being blocked. If possible, ask them to add the following domains to their "white list":
- TroopWebHostCS.org
- twhcs.email
Blocked E-Mail Addresses
While we make every effort to ensure reliable e-mail delivery for messages sent from your site, there can still be problems from time to time.
You can manage these issues by selecting Blocked E-Mail Addresses from the Communications menu.
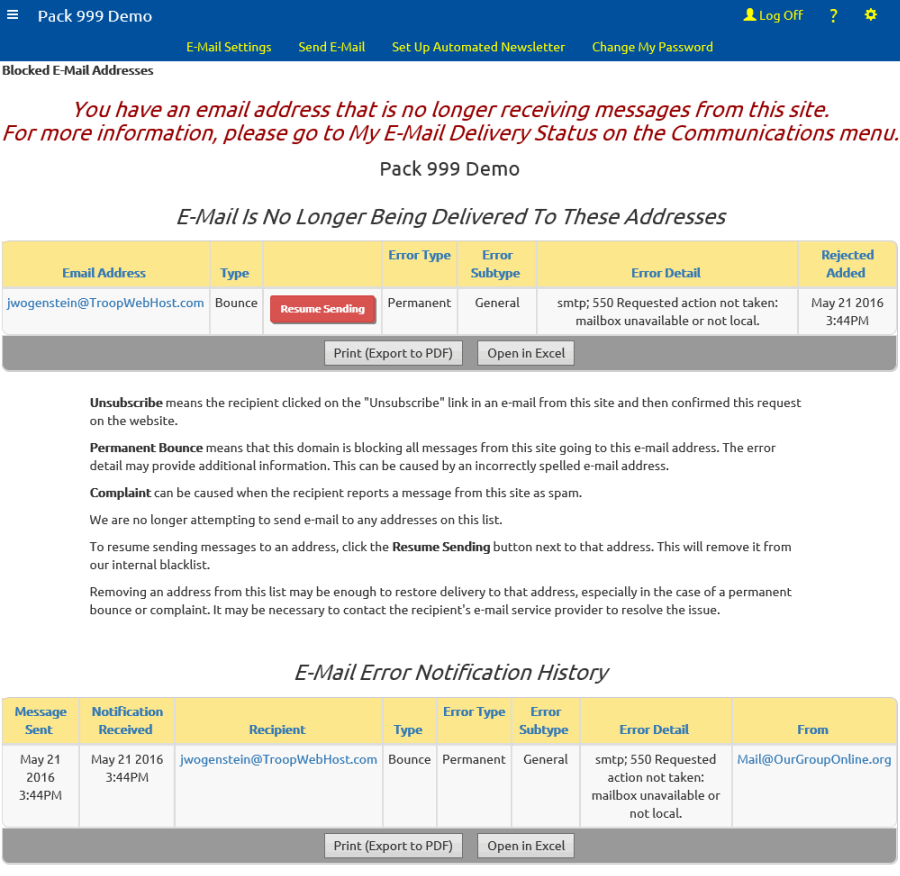
This page lists all of the addresses that are currently being blocked.
One common cause of blocking is when users click on the "Unsubscribe" link at the bottom of a message that was sent from the site.
Clicking on that link takes you to a page that allows you to unsubscribe, which prevents the system from sending any future e-mails to that address.
Another cause is when a user reports a message as spam, or moves it to their spam folder.
If the user accidentally unsubscribed or reported a message as spam, you can remove the blocking by clicking the Resume Sending button. Then you may want to let the user know what happened, so they don't do it again.
This will not cure a Permanent Bounce, although it will allow the system to try sending another message to that address. If that message fails, this address will once again be blocked.
If you have a Permanent Bounce, the first thing you should do is check the spelling of the e-mail address. If it is not correct, you can fix it by updating the corresponding membership record at Membership ? Active Members.
If the e-mail address is spelled correctly, you may need to contact the e-mail service provider to find out why messages from this site are being blocked. If possible, ask them to add the following domains to their "white list":
- TroopWebHostGS.org
- twhgs.email
Blocked E-Mail Addresses
While we make every effort to ensure reliable e-mail delivery for messages sent from your site, there can still be problems from time to time.
You can manage these issues by selecting Blocked E-Mail Addresses from the Communications menu.
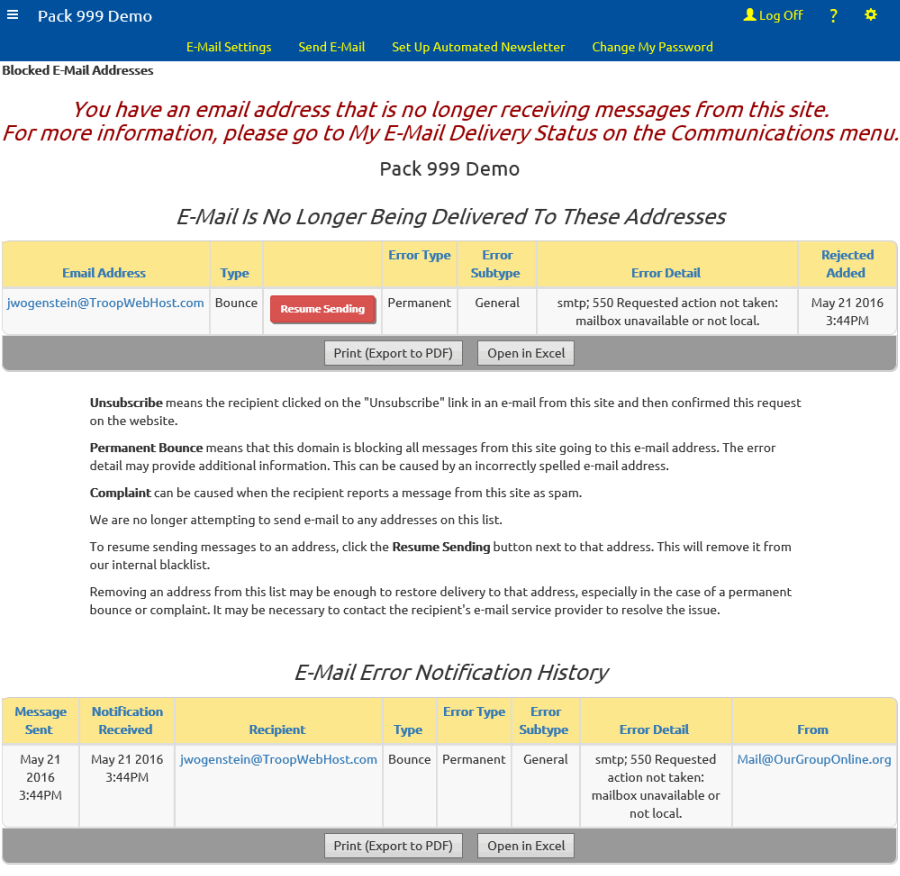
This page lists all of the addresses that are currently being blocked.
One common cause of blocking is when users click on the "Unsubscribe" link at the bottom of a message that was sent from the site.
Clicking on that link takes you to a page that allows you to unsubscribe, which prevents the system from sending any future e-mails to that address.
Another cause is when a user reports a message as spam, or moves it to their spam folder.
If the user accidentally unsubscribed or reported a message as spam, you can remove the blocking by clicking the Resume Sending button. Then you may want to let the user know what happened, so they don't do it again.
This will not cure a Permanent Bounce, although it will allow the system to try sending another message to that address. If that message fails, this address will once again be blocked.
If you have a Permanent Bounce, the first thing you should do is check the spelling of the e-mail address. If it is not correct, you can fix it by updating the corresponding membership record at Membership ? Active Members.
If the e-mail address is spelled correctly, you may need to contact the e-mail service provider to find out why messages from this site are being blocked. If possible, ask them to add the following domains to their "white list":
- OurGroupOnline.org
- ogomail.org
Automated Newsletter
 The system can automatically generate an electronic newsletter that is personalized to each member of your group.
The system can automatically generate an electronic newsletter that is personalized to each member of your group.
This can be scheduled to go out once a week, every other week, or every four weeks.
Your newsletter can contain:
- Current announcements
- Upcoming campouts, meetings and other events, with the sign-up status of each family member
- Training that is about to expire
- Equipment checked out to family members
- Library materials checked out to family members
- Account balances
- Recent transaction history
Set Up Your Newsletter
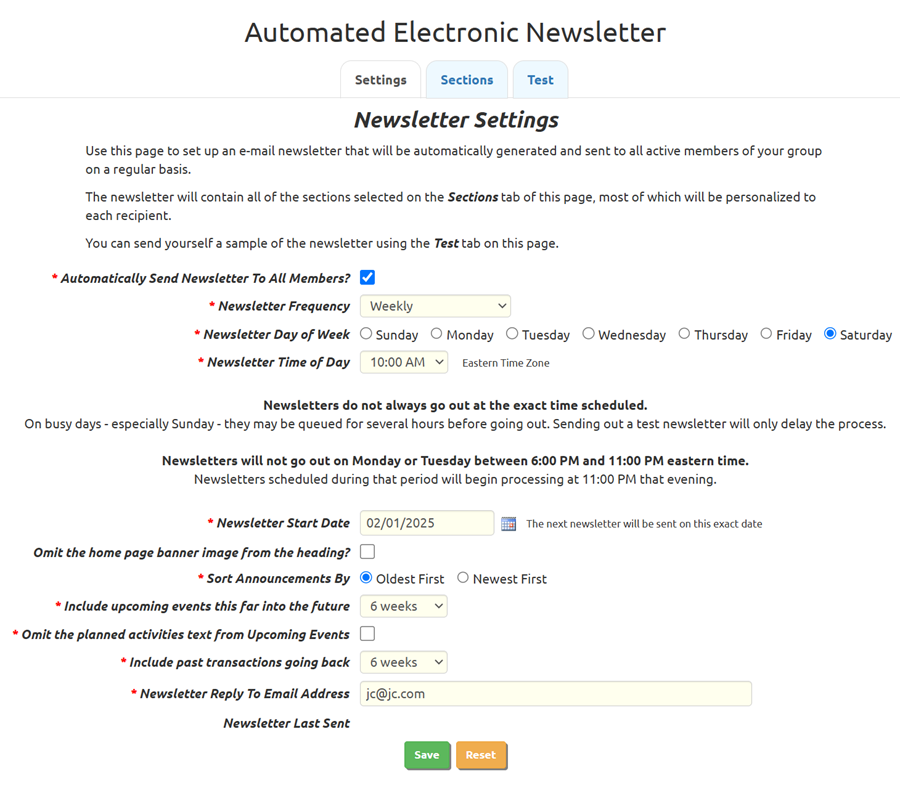
Set up your group's newsletter by going to Communication → Set Up Automated Newsletter. You must be a Site Administrator to have access to this page, or have a role that is authorized for "Maintain Newsletter Settings".
As shown above, this allows you to set various options that will control when your newsletter is sent and what it will contain.
The first checkbox, Automatically Send Newsletter To All Members?, turns the newsletter function on or off for your group.
The Newsletter Frequency determines how often the newsletter will be produced.
The Day of Week and Time of Day control when the newsletter will be produced. Note that the time of day is in the Eastern Time Zone.
The Newsletter Start Date is the first day you want the newsletter to be sent. If you want to change the schedule of your newsletter, be sure to set this to the next date it should be produced.
If you have uploaded a large banner image to the home page of your site and do NOT want this image to appear at the top of every newsletter, put a checkmark next to Omit the home page banner image from the heading?
Include upcoming events this far into the future will determine the number of events and meetings that are included in each newsletter.
If your event planners enter lengthy amounts of information to the Planned Activities when they add events to the calendar, you may want to consider checking the Omit the planned activities text from Upcoming Events option to reduce the overall size of the newsletter.
Include past transaction going back controls the section that lists recent monetary transactions for the current recipient.
When members of your group reply to the newsletter, their reply will go to the address specified in Newsletter Reply To Email Address.
Click Save or click on one of the other tabs to save your choices.
Sections
You can further customize your newsletter by clicking on the Settings tab. This will bring up a page that looks like this:
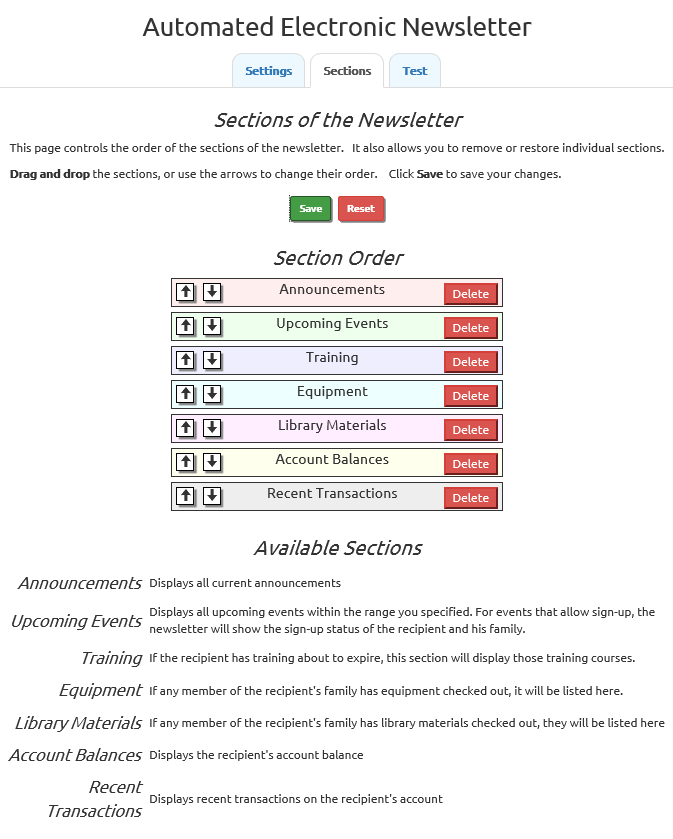
You can change the order of the sections by dragging a section to a different position on the list. You can also use the arrow keys to move the sections one position at a time.
Use the Delete button to remove a section.
Click Add Section to add a section that was previously removed. This button will only appear if you don't have all of the available sections included.
At the bottom of the page you'll find a description of each section.
Trial Run
Click the Test tab to set up a trial run so you can see how the newsletter will appear when it goes out to your group.
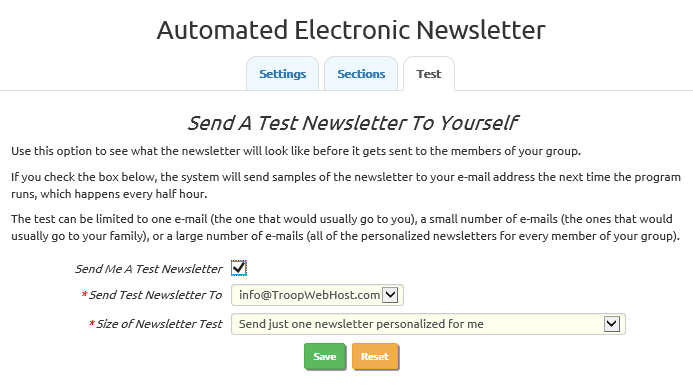
The newsletter program runs once an hour. If you check the Send Me A Test Newsletter box, it will send a set of newsletters to your primary e-mail address the next time it runs. It will uncheck the box after it completes the trial run.
The Size of Newsletter Test option determines the number of newsletters to be included in the test:
- One newsletter personalized for you, or
- One newsletter for each member of your family, or
- One newsletter for each member of the group
You must click Save to initiate the test run.
Opting Out
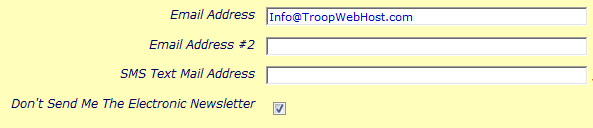
Any member of your group who does not want to receive the newsletter may opt out by going to My Stuff → My Contact Information and checking the checkbox below the e-mail addresses.
Newsletter Output
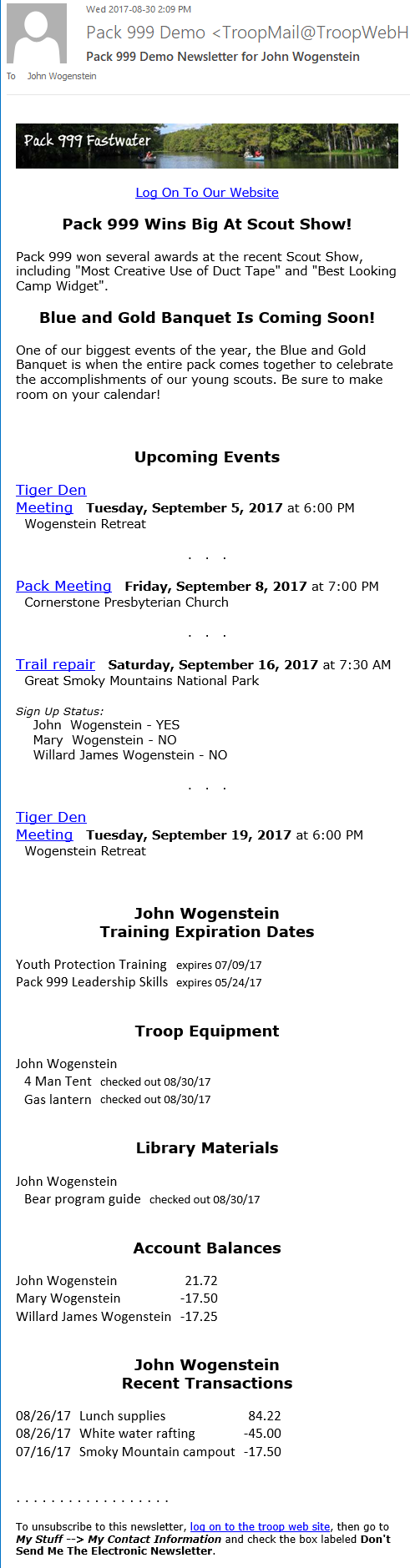
This sample will give you an idea of how your newsletter might appear.
If your group has created a banner image for your web site, that image will be displayed at the top of the newsletter.
There will be a link to your group's web site at the top of the page.
It then shows each section of the newsletter, in the order that you specified on the Sections tab.
The newsletter is designed to look good on a smart phone, but it will also display nicely on a large screen.
E-Mail FAQ
 Some members of my group are not receiving group e-mails. How can I fix this?
Some members of my group are not receiving group e-mails. How can I fix this?
First, go to the Blocked E-Mail Addresses page on your E-Mail menu to see if this address is being blocked.
Blocking can occur for a number of reasons, including
- The recipient clicked on the "Unsubscribe" link at the bottom of a message from the troop, and then confirmed that they wished to unsubscribe.
- The recipient registered a complaint about this e-mail, which can be done simply by moving it to their spam folder.
- The recipient's e-mail service provider cannot deliver the message because the e-mail address is spelled incorrectly.
- The recipient's e-mail service provider is blocking messages from your site.
This page will allow you to resume sending messages to an address that is being blocked. However, if the e-mail service provider is blocking messages from your site, you may need to contact them directly to correct the problem.
A common cause of blocking is that the e-mail address is not entered correctly. Once detected, this can be easily fixed by updating the corresponding membership record.
If you don't see the e-mail address on the Blocked E-Mail Addresses page, ask the troop member to check his "spam" and "junk" folders. Some e-mail clients may accidentally drop the troop e-mails into one of these folders, or this user may have created a rule that caused this to happen. There should be a way for the user to indicate that this type of e-mail should not be considered spam.
Some people have e-mail clients that are set up to require a verification process before accepting any e-mail addresses from a new account. Please advise them to bypass this process for e-mails coming from mail@ourgrouponline.org.
Why do all e-mails come from mail@ourgrouponline.org?
This is part of our strategy to avoid spam blocking.
Many e-mail service providers will compare the domain name of the sender's e-mail address to the domain name of the site from which it originated.
If they detect a mismatch - for example, an e-mail coming from ourgrouponline.org where the sender's e-mail address is JSmith@AOL.com - the service provider may decide that this e-mail is spam, and block it from going to any of its subscribers.
By making the From address always be a ourgrouponline.org e-mail address, we avoid this type of spam blocking. This is done automatically by the e-mail system.
We do include the actual sender's e-mail address in the Reply To attribute of the e-mail message. That way, when you click the Reply button on your e-mail, it should address your reply to the original sender.
Do not try to send e-mails to mail@ourgrouponline.org. This is a dummy e-mail address. It will not deliver messages to any members of your group.