Inventory Overview
 OurGroupOnline can keep track of two types of inventory:
OurGroupOnline can keep track of two types of inventory:
- Library materials - books and other reference items
- Group Equipment - camping gear, cooking equipment, etc.
Each item must be given a unique name or ID. This identifier should be physically attached to that item.
Identifiers can be as simple as "Tent #1", "Table #2", or "How to Fish #1", "State Regulations #3".
Once you have each item identified, you can enter everything into your inventory database.
Items can then be checked out to group members and checked back in when they are returned.
Members can view the Library Materials and Equipment that they have checked out from the My Stuff menu. They may check out additional items, but they cannot check them back in.
With this system in place the group will always know where everything is.
Add & Update Inventory
Select Add & Update Inventory from the Inventory menu to create and update a list of inventory items that are available for check-out.
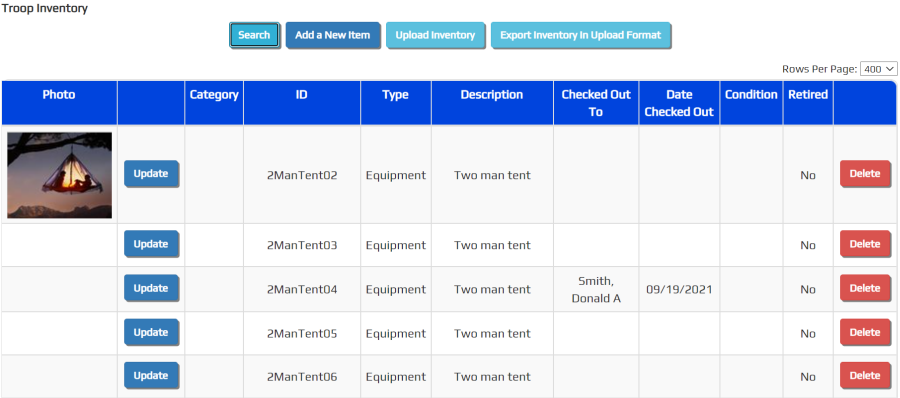
Click Upload Inventory to add or update inventory items from a CSV file.
Click Export Inventory In Upload Format to produce a CSV file that contains all inventory items (except those marked retired) in a format that can be subsequently uploaded. If you open this file in Excel, be sure to save it in CSV format.
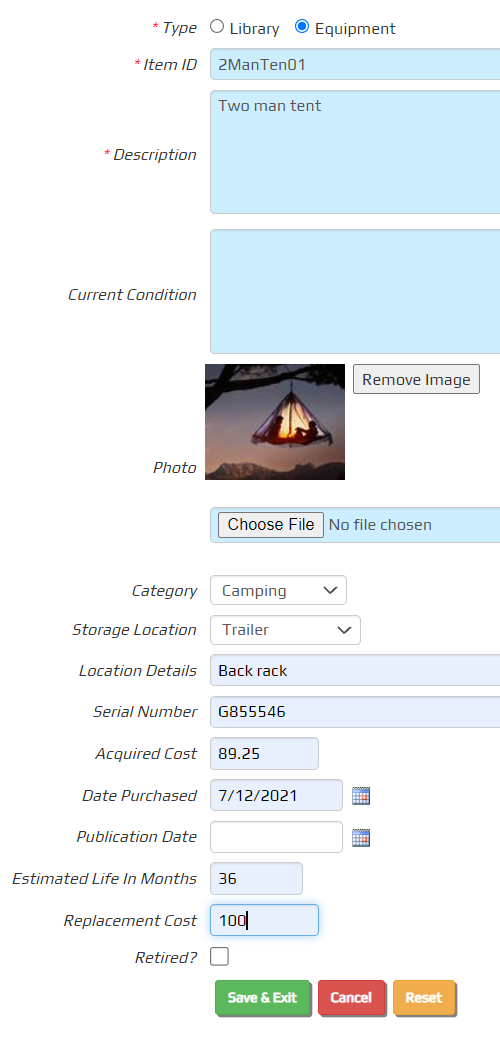
Click Add a New Item to add a library book or piece of troop equipment.
The Item ID must be unique for each inventory item. You cannot have two items with the same Item ID.
You should label each item with its Item ID or write the Item ID directly on the item.
The Description can include the size, color and attributes of the item.
The Condition can describe the current condition of the item and recommendations for repair or disposal.
You may upload one photo showing this item by selecting an image file from the local storage of your device. The phot will be uploaded when you click the Save button.
The Category choices are defined for your unit by going to Site Configuration → Inventory Categories.
The Location choices are defined for your unit by going to Site Configuration → Inventory Locations.
The Location Details indicate a more precise location where this item is stored, such as a shelf or bin number.
The rest of the fields are self-explanatory.
Click Save & Add Another to save this item.
Upload Inventory
You can upload inventory items from a CSV file that you create from Excel or a text editor. The file must be in CSV format, with each value separated from the next by a comma. If a text field contains a comma, then the entire field must be enclosed in quotation marks.
To begin, go to Inventory → Maintain Inventory and click Upload Inventory.
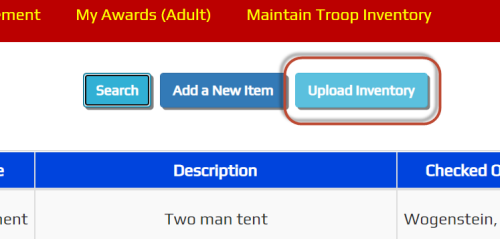
The page provides detailed instructions for creating the CSV file. Please note that the only mandatory columns are InventoryType, ItemID, and Description. The remaining columns are optional and may be omitted from the spreadsheet. The columns may appear in any order.
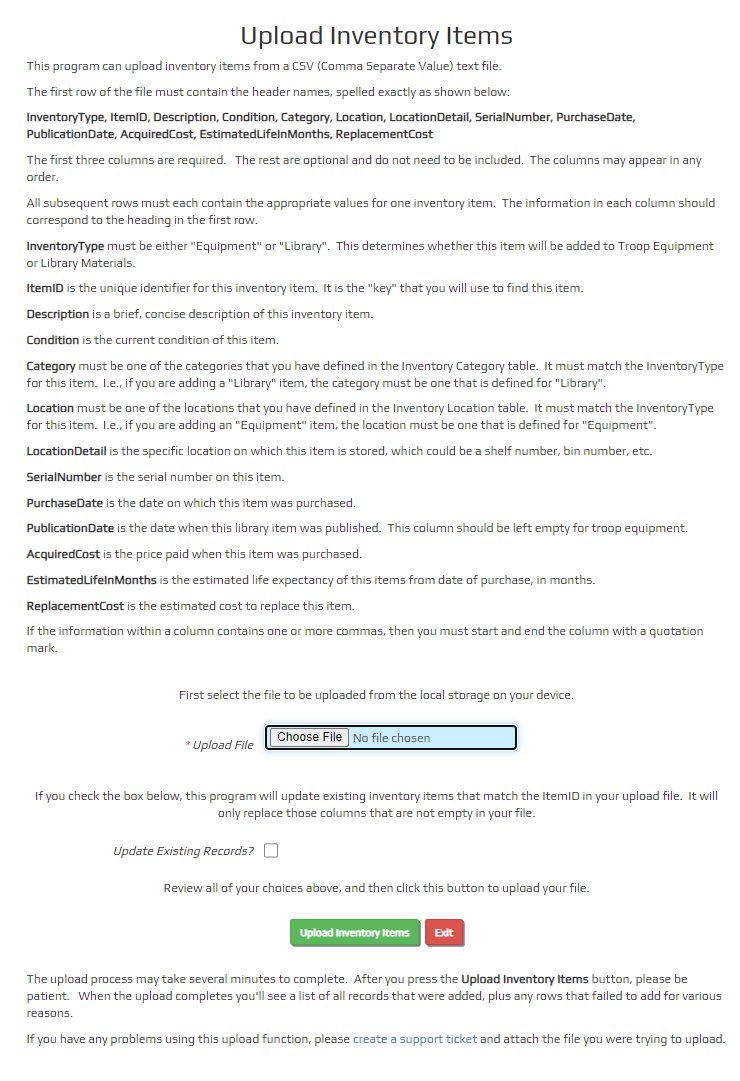
Begin by selecting your file from your local storage device.
If your file includes updates to inventory items that are already in your TroopWebHost site, check the Update Existing Records box.
Click Upload Inventory Items to begin the upload.
The upload may take a few minutes to complete. When it does, at the top of the page you will see a list of any errors, followed by a list of the rows that were updated, and a list of the rows that were added.
Inventory Categories
Every inventory item can be assigned to a category. You can define those categories by going to Site Configuration → Inventory Categories, as shown here.
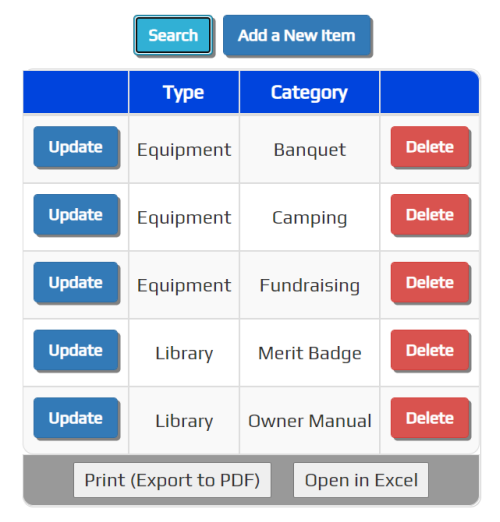
Click Add a New Item to add a category to this list.
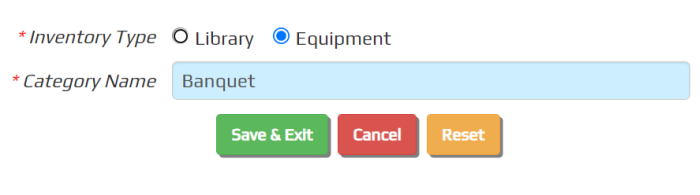
Each category applies either to Library or Equipment items.
Enter a short Category Name that describes this category.
Click Save & Add Another to continue adding entries, or Save & Exit to save this entry and return to the list.
Inventory Locations
Every inventory item can be assigned to a location. You can define those locations by going to Site Configuration → Inventory Locations, as shown here.
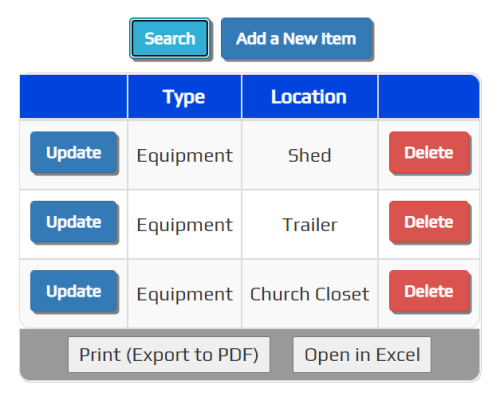
Click Add a New Item to add a location to this list.
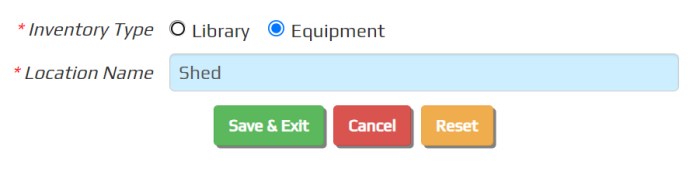
Each location applies either to Library or Equipment items. If you don't have more than one location for a given type of inventory, then you may not need to create a location for that type, since the location is optional on the inventory record.
Enter a short Location Name that describes this location.
Click Save & Add Another to continue adding entries, or Save & Exit to save this entry and return to the list.
Check-in / Check-out
Two functions to check in and check out inventory are available from the Inventory menu:
- Library Check-in / Check-out
- Equipment Check-in / Check-out
Both functions begin by displaying a list of active members, as shown below.


Click Check-in / Check-out next to a member to check in and/or check out items to that member.
If this member already has items checked out, you will see those items listed in the first grid.
You can check an item back in simply by clicking on the checkbox next to that item.
The second grid shows all of the items that are not currently checked out.
You can check out any of these items to this member simply by clicking on the checkbox next to that item.
Click Save & Exit to save your work. Although there are two Save & Exit buttons on the page, either button will save both checked in items and checked out items.
Group members can check out Library Materials and Equipment to themselves using functions on the My Stuff menu, but they cannot check their own items back in.
Quick Check-In
When all you need to do is quickly check in inventory items, there are single step functions available from the Inventory menu:
- Quick Library Check-in
- Quick Equipment Check-in

Both functions begin by displaying all of the items currently checked out, as shown at right.
Note that you can sort the list by clicking on any of the column headings in the grid.
Click on the checkbox next to each item that has been returned.
Click Save to save your work. The screen will redisplay without the items you just checked in.
Inventory Reports
There are two reports on the Inventory menu:
- Inventory Report - All Items
- Inventory Report - Checked Out Items
Inventory Report - All Items lists all of the items in inventory, with one section for equipment and another for library materials.
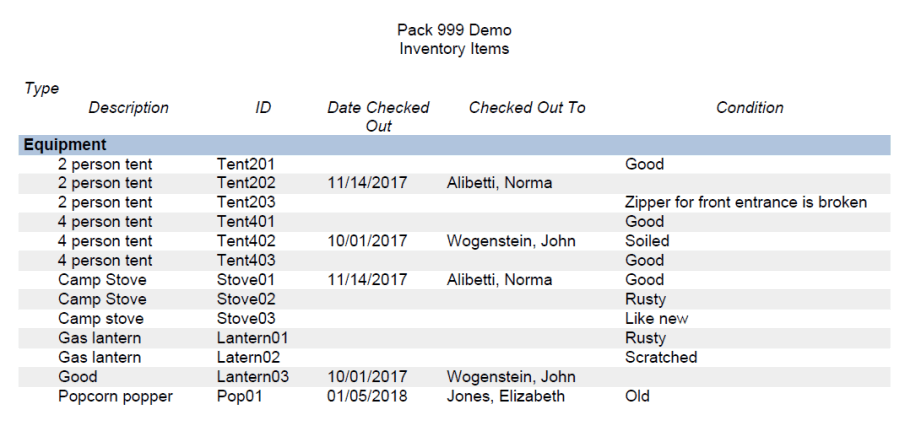
Inventory Report - Checked Out Items only lists those items that are currently checked out.
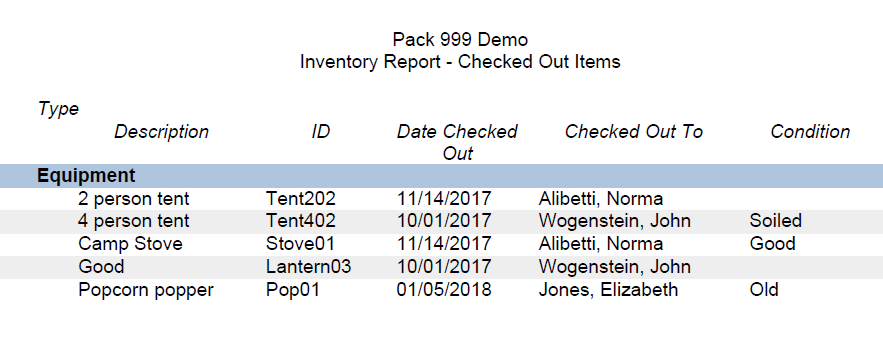
Inventory FAQ
 Will the inventory system work with bar code scanners?
Will the inventory system work with bar code scanners?
While it is possible to increase the efficiency of commercial inventory systems by using bar codes to identify each item and scanners to record their movement, that approach is overkill for the simple requirements of most non-profit groups.
The OurGroupOnline inventory system makes it easy to check in and check out items without the need for expensive bar code scanners.
Is there a way to track the value of our inventory?
No, that's beyond the scope of this system.
Businesses need to track the value of their inventory as part of their overall asset valuation, which is necessary for GAAP accounting. Businesses may also need to borrow against the value of their inventory.
OurGroupOnline was designed for non-profit groups that do not have these requirements.